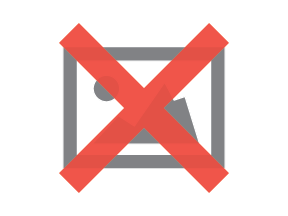You probably remember that time you spray painted your kid brother’s face to make him blend in with your mom and dad’s new electric yellow Cadillac Seville. No? Maybe that was just me. Nevertheless, you’ve probably become obsessed with creating the perfect car paint in KeyShot, especially if you just so happen to render… cars.
Well, some of you may have all your car materials and textures lined out, keeping your pearls and ochres to yourself, but KeyShot user Robb recently shared the paint sparkle magic he created over on a great forum post discussing the very thing. Robb provided a zip file with all the files needed to show how to put that gleam in your own scene. You can download that file below, but with a metal paint material like this that you want to sparkle off the sheet, there’s one very important setting to keep in mind.
Perfect Car Paint in KeyShot
You can download Robb’s Car Paint Example and play around with it yourself right here.
It’s a .ksp file. All you need to do to load it is double click on the file. It will open KeyShot and ask you where you want to place the files. Copy them in and the .bip file will load into KeyShot. Now, if you go ahead and render it right now, the texture will smooth out and the fleck appearance will not show up. You’ll have to adjust one material setting to allow get this effect. Double click on the green material. The material options will show up. Make sure the “Metal Samples” is set to 1. Do this for all car paint materials.
Here’s the explanation from render master Jeff McCartney:
The higher resolution and sampling setting in the render menu smooth out the noise in the the paint.
The “fleck” is just based on the noise in the “metal roughness”, so if you sample it too much, there will be no noise.
Go into the metallic paint material and make sure the “Metal Samples” is set to a low level. Default is 1, so it should work alright out of the box. However, this setting is basically multiplied by the “samples” setting in the render menu… so that will tend to smooth it out if it’s set fairly high.
Another caveat is that as you raise the resolution, the samples apply per pixel so a given setting will actually smooth out higher res images more than lower res since each pixel is a smaller actual area of the image.
*Update!*
Applying this to a whole car body
If you’ve tried the above on an actual car body, you may have found it challenging. With a large surface area like a car body, settings the ‘Metal Samples’ that low will often leave to much noise in the rendering. It renders well on the material ball above because its a curved object and a small area. In KeyShot 3, using paint and a specular map are providing great results by allowing you to use the specular maps on Metallic paint. For some additional tips see the comments below from Francois Kalife.
Thanks to both Robb and Jeff for showing and telling us how it’s done. If you would like to share a car paint material or have some tips of your own to share, just hit the comments and fill us in!