When we’re asked for technical illustration or product line art, it often requires taking the 3D data into different software. But what if you could create your production visuals and your tech visuals from the same model in the same software? When you need to create dynamic product drawings and exploded views, KeyShot provides a quick and convenient process to do this using the same model you used for your photographic production visuals. And you’ll be surprised at how quick it is to set up.
Easy Product Drawings Using KeyShot Toon Material
The ability to use the same model data is really helpful for product designers, interior designers, or anyone else who needs to go from high-end visual to line drawing quickly. For this example, our goal is to create simple line drawings of some skateboard trucks as well as an exploded view for assembly instructions. We’ll do it using one of KeyShot’s unique materials – the Toon material.
1. Apply The Toon Material
With your scene open in KeyShot, apply the Toon material to your model or the part you want to have a drawn appearance. You can do this with 25 different Toon presets in the KeyShot Material Library or double-click on the part you want to change to view the Material Properties window and select Toon from the Material Type dropdown
For KeyShot Pro users, go to the Scene tab and Expand the Model Set pane. Add a new Model Set keeping Link Materials unchecked. In the Material Library, select a Toon material, then drag and drop it on the top-level item. All items in that group will be changed to Toon material!
After you change the material to Toon, you already have the feel of a sketch. Double-click the item you applied the Toon material. You will find adjustments for Contour Width, Contour Angle, and more which provide the flexibility to provide a wide range of sketch-like effects.
2. Adjust the Toon Settings
If you turn Environment Shadows on in the Toon material Advanced settings, it adds some depth to the sketch and optional depending on the style of line drawings you need. Just note that these shadows will be affected by your active environment (that can be adjusted in the Environment tab), so play around with that until you get your desired look.
Option: Change Toon Transparency
If you need to show internal components or need other parts to stand out more than others, you can increase the transparency (i.e. opacity) on your parts. Just select the part and, in the Material properties, adjust the Transparency slider for the desired effect.
Option: Change Toon Base Color
If you want to highlight certain parts, you can change the base color to make them really stand out. Just select the part and, in the Material properties again, click the Color swatch to change the color to any color you like.
3. Create Exploded View Assembly Instructions
Here is an exploded view of the skateboard trucks where we color coded specific parts for reference. When combined with a Frontplate (Image tab, Layer options), you can see how nice and clean this looks with callouts and any additional information you might need to include. The ability to change that base color really helps clarify which parts are to be used in each step.
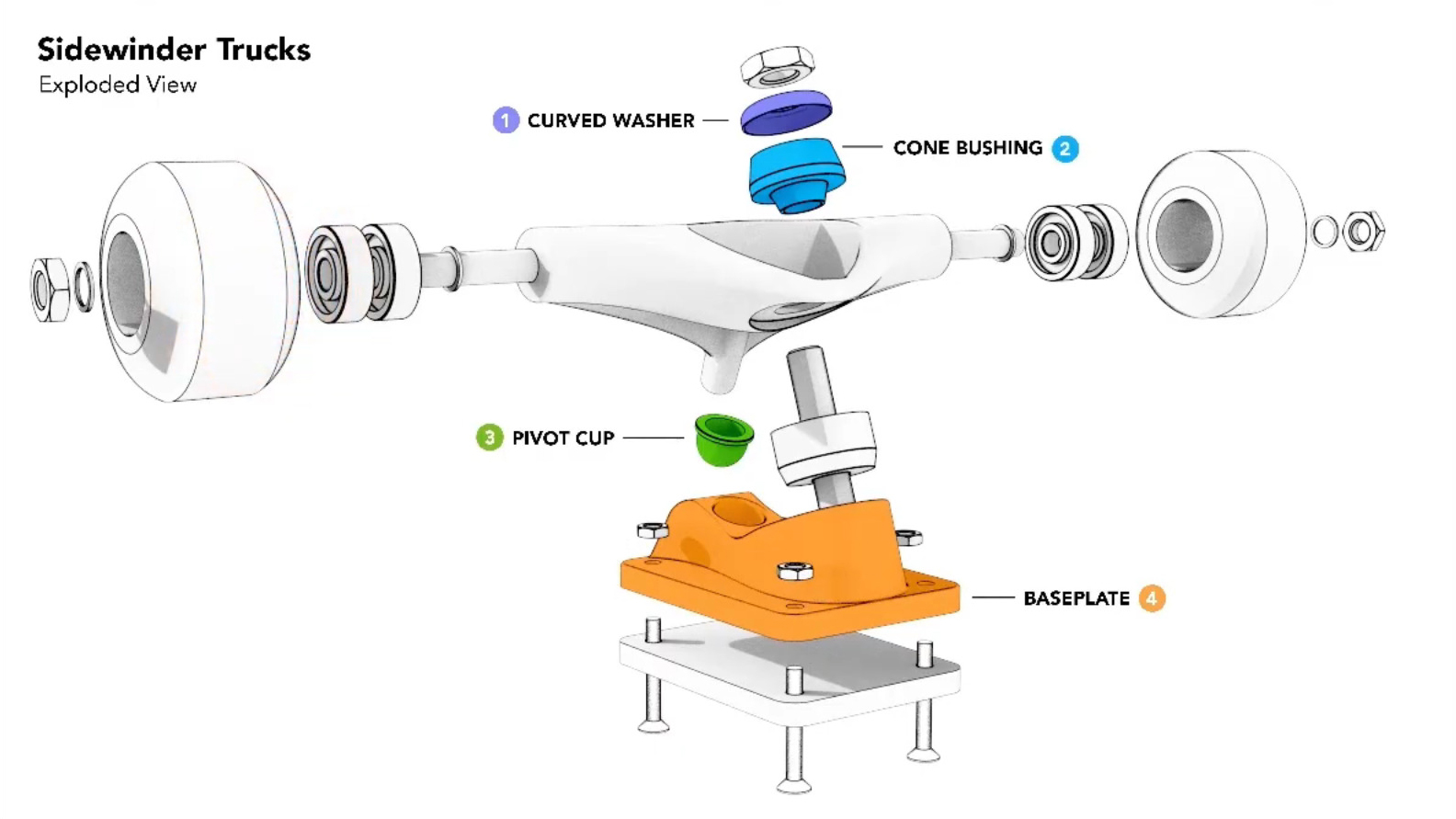
There are a lot of ways to customize the Toon material. These are the basics for some really successful line drawings but if you want a more in depth look at more possibilities with the Toon material, check out the Toon material Quick Tip below. You can also learn more about the Toon Material in the KeyShot manual.
What Can You Create?
We would love to see what you create with this tip. Visit the KeyShot Amazing Shots forum to see what others are creating and share your own work. And if you have a suggestion for another tip share it in the comments below.







