Creating an exploded view animation is an eye-catching method to provide motion to your product visuals. With KeyShot Pro, exploded view animations are easy to create and there are some features that make it even easier. Today, we’ll run through a few tips and tricks that will help you create dynamic, exploded view animations for models with a few or even hundreds of parts.
Exploded View Animations in KeyShot
When would there be a need for exploded views animations? Well, they come in handy for both showing internal detail and showing how products are assembled or disassembled. Beyond that, they’re also useful to show the thought put into a design, generate a series of still images, or to heighten the visual impact for product launch videos. Nearly any assembled product is a good candidate for an exploded view but models with lot’s of parts will lead to some very intriguing animations. Let’s have a look at the approach, then walk through how to do it.
Before You Start
Organize Your Scene Tree
First, it’s a good idea to clean up and organize your scene-tree (if needed), providing descriptive names to the parts and grouping parts that will move as one. And as with any animation or video, it’s also helpful to plan ahead and understand how you want this exploded view to look in the end, giving consideration to size, orientation and aspect ratio.
Add the Necessary Starting Animations
Next, on the Animation Timeline (‘A’-key), set up some basic Translation and Rotation animations by selecting the Animation Wizard or right-clicking on parts in the scene tree and selecting Animation and the transform (rotation, translations, etc.) you desire. No need to add an animation to every part. Set up one that will serve as a base animation. (Spoiler: we’ll copy those to the other parts!) If you need a more in-depth look at creating animations, please see our Animation Tutorial Series.
1. Mirror Animations To Collapse Parts
In our video example, the screws on the right side of the crankset explode away from the gear. To snap or collapse them back to the starting positions, right-click on an animation node and choose Mirror. In the Animation Timeline, you’ll see that a second node is created with the animation playing in reverse. You can go through and mirror each node or an entire folder to mirror all animations at once. This can be quick but there’s another method that doesn’t require mirroring an animations
2. Simplify With the Custom Motion Ease
Another way to do this that offers more control and simplifies your timeline is the Custom Motion Ease curve. Select the animation node to adjust, then under Time Settings, select Custom from the Motion Ease dropdown menu. Right-click to add keys along the curve, adjusting them to go from a value of 0 to 1, holding that position for a few seconds, then dragging the final key back down to 0 to reverse the animation and return the screws to their original location. With this method, you have even more control over your animation with the handles for each key and the ability to create very nice, smooth curves or sharp transitions. Now, once you’ve set this up on one animation, To use this curve on other nodes, just simply right-click copy and paste from one graph to another.
Pro Tip: All the windows in KeyShot can be moved and docked to other locations or detached from the KeyShot window complete. When working within the Motion Ease curve graph, detach the Animation Properties window and enlarge the graph area. When adjusting the keys or handles, hold Shift to restrict them to horizontal or vertical movement. Learn more about Motion Ease here.
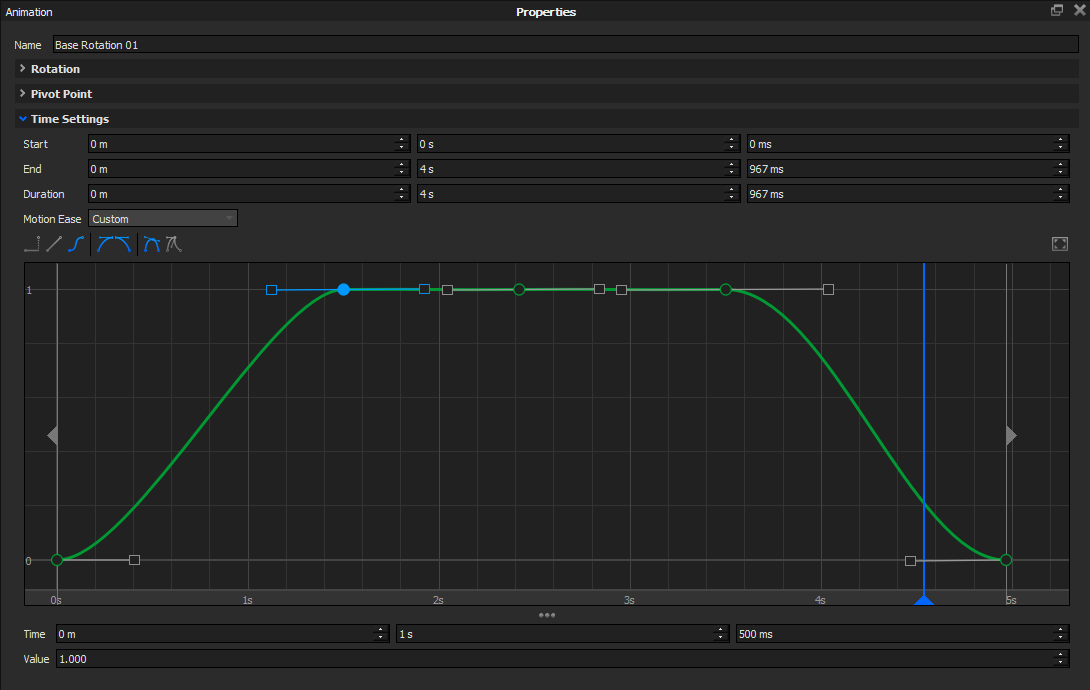
3. Copy/Paste Animations Across Other Parts
Now, the fastest way to build out an exploded view is to copy and paste animations you’ve created and make small adjustments. Simply, right-click the part with the animation you want to copy and select Animation, Copy Animation. Then, on the part you want to apply it to, right-click and select Animation, Paste Animation. This method saves a lot of time and ensures that all of your parts have similar animated motions.
4. Add a Camera Orbit Animation for Dramatic Effect
You can add animations to cameras as well. From the Scene Tree, right-click the active camera and select Animation, Orbit. Adjust as needed to have the camera rotate the model completely or at a smaller longer over a longer duration for a slow, gradual rotation.
5. Preview Your Animation
To preview a low-res version of your animation at any point, go to the Animation Timeline and select Preview from the menu. This alone can save a lot of time, especially with larger animations but also with shorter animated shots that you’ll join together later.
6. Quickly Create a Still Shot
Lastly, one really beneficial aspect about exploded view animations, and even animations in general, is the ability to scrub through the Animation Timeline and, at any point, pull out a still image. Some have set up animations just to grab or generate a series of still images without setting up each individual shot.
When creating exploded views, using animation is definitely the way to go. Not only do you get a great looking visual, but also auto-generated still shots and part motion without moving the the model itself. For more information on working with animations, check out our manual.
Grab The 3D Models
A big thanks to Max Morozov, creator of the SRAM Crankset model (Download it here). and to Jonathan Brazeau, creator of the pedal model (Download it here).
What Can You Create?
We would love to see what you create with this tip. Visit the KeyShot Amazing Shots forum to see what others are creating and share your own work. And if you have a suggestion for another tip share it in the comments below.
Animate Your Models in KeyShot Pro
Interested in animating your models with KeyShot Pro? Download and start rendering today.
Want to try it first? Download a KeyShot Trial.




